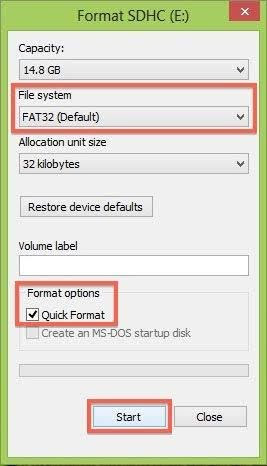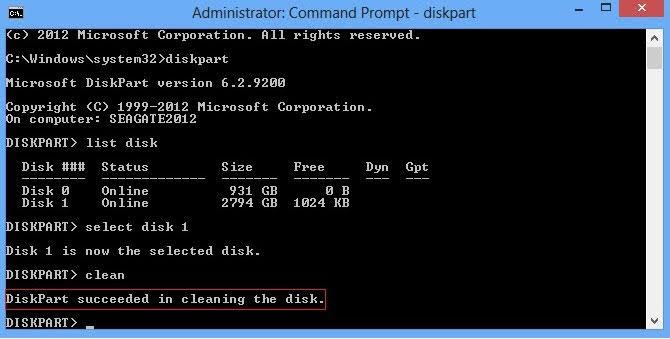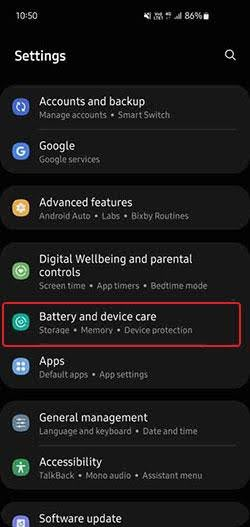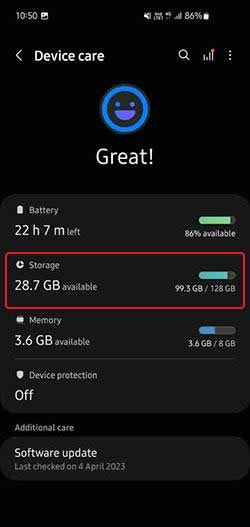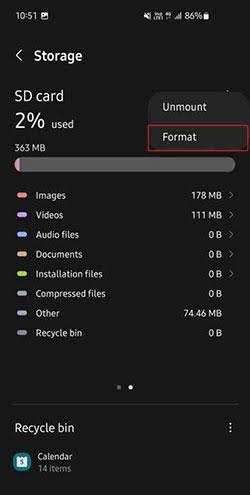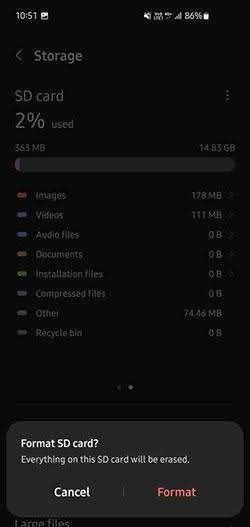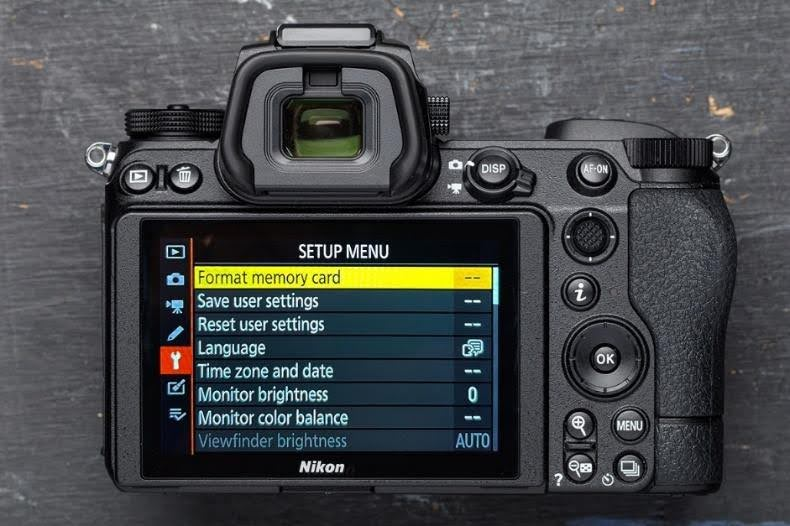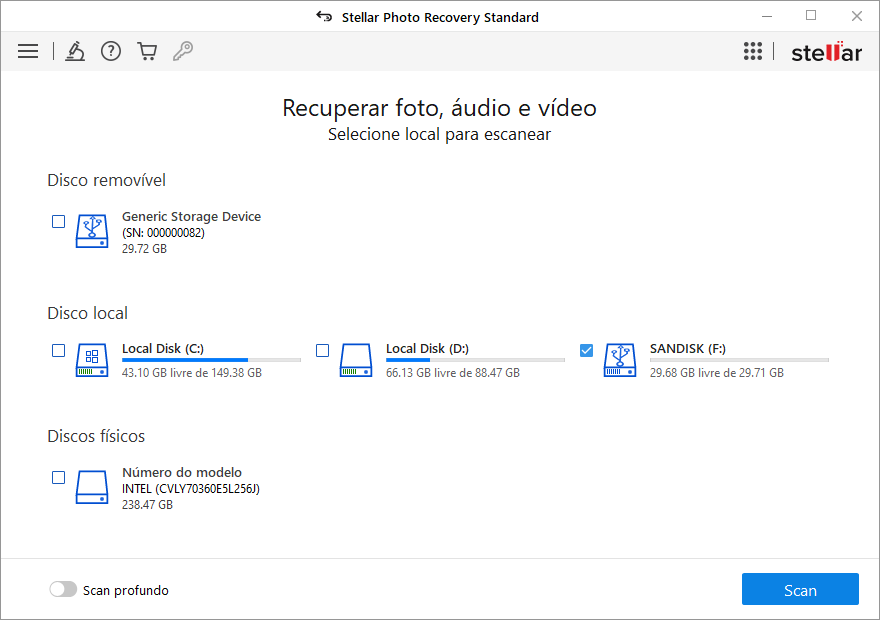Um cartão SD é um pequeno dispositivo de armazenamento portátil que armazena e transfere dados, como fotografias, vídeos e documentos. Se estiver a utilizar um cartão SD há algum tempo, poderá ter de o limpar se tiver pouco espaço. Pode remover todos os ficheiros individualmente ou formatar o cartão. A formatação de um cartão SD apaga todos os dados armazenados, dando-lhe um cartão SD vazio e fresco.
Este post irá compartilhar como limpar cartões SD em diferentes dispositivos, incluindo Windows ou macOS, dispositivos Android e câmeras.
Por que você deve limpar o cartão SD?
Pode haver vários motivos pelos quais você precisa apagar o cartão SD.
- O espaço de armazenamento do seu cartão SD está cheio, ou quer começar de novo com um cartão em branco.
- Para otimizar o desempenho do seu cartão SD.
- O cartão SD está infetado com um vírus ou malware.
- Para alterar o sistema de ficheiros do cartão SD.
- Para resolver erros inesperados dos cartões SD, tais como cartões que ficam presos ou congelam, etc.
Como apagar um cartão SD no Windows 11?
Agora que você sabe os motivos para apagar o cartão SD limpo, vamos verificar as três maneiras de limpar um cartão SD no Windows 11.
Cuidado:
Apagar o cartão SD irá apagar tudo o que está armazenado nele. É por isso que deve fazer uma cópia de segurança de todos os dados importantes em diferentes dispositivos de armazenamento ou serviços de armazenamento na nuvem.
Método 1: Limpar um cartão SD usando o Explorador do Windows
A maneira mais simples de apagar um cartão SD no Windows é usar o Explorador de Arquivos. Passos para limpar um cartão SD através do Explorador de Ficheiros:
- Ligue o seu cartão SD ao seu PC através de um leitor de cartões.
- Aceda a O meu computador e seleccione o seu cartão SD.
- Clique com o botão direito do rato no cartão SD e seleccione Formatar.
- Na janela de formatação, especifique o sistema de ficheiros do seu cartão SD, seleccione Formatação rápida e clique em Iniciar. O Windows irá limpar o seu cartão SD.
Método 2: Limpar um cartão SD usando o prompt de comando
O comando Diskpart no Prompt de Comando ajuda a gerenciar a partição de disco do seu Windows. Veja como o comando Diskpart limpa um cartão SD.
- Conecte o cartão SD ao seu PC com Windows.
- Clique no ícone de pesquisa na barra de tarefas, escreva cmd na caixa de pesquisa e clique em Executar como administrador para o iniciar.
- De seguida, escreva diskpart na janela da linha de comandos e clique em Enter.
- Depois, escreva list disk e clique em Enter. Mostra todos os discos acessíveis no seu sistema.
- Digite select disk # e prima a tecla Enter. Aqui, # é o número do disco do cartão SD; por exemplo, seleccione o disco 1.
- Em seguida, escreva clean (limpar) e prima Enter para apagar tudo do seu cartão SD.
- Aparecerá uma mensagem: ‘O Diskpart conseguiu limpar o disco’. Digite exit e clique em Enter.
Como apagar um cartão SD num Mac?
O aplicativo Utilitário de Disco formata as unidades, sejam discos rígidos, cartões de memória e SD, etc., no seu Mac. Veja como limpar um cartão SD em um Mac usando o Utilitário de Disco.
- Conecte seu cartão SD ao Mac.
- Agora, vá para Aplicativos > Utilitários > Utilitário de Disco.
- No painel esquerdo do ecrã do Utilitário de Disco, procure o seu cartão SD e clique nele.
- Em seguida, clique no botão Apagar na parte superior da janela.
- Quando a janela pop-up aparecer, pode alterar o nome e escolher o formato do sistema de ficheiros do seu cartão.
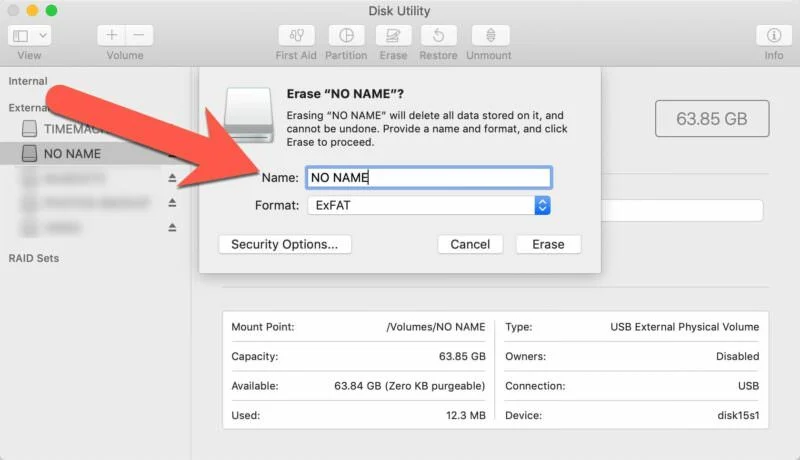
- Em seguida, prima o botão Erase (Apagar). Aguarde algum tempo; assim que o processo de apagamento for concluído, seu cartão SD estará pronto para uso.
Como limpar um cartão SD num dispositivo Android?
Apagar o cartão SD no seu telefone Android é um processo simples e pode ser feito em apenas alguns passos. No entanto, esses passos podem variar dependendo do seu dispositivo Android. Aqui está como apagar um cartão SD no telefone Android.
Nota – Estas etapas são aplicáveis para a versão Android 13 e abaixo da versão até o Android 8.0.
- Insira o cartão SD no seu smartphone Android.
- Vá para o aplicativo Configurações, role para baixo e toque na opção Bateria e cuidados com o dispositivo (em alguns dispositivos Android, você pode encontrar Bateria e Armazenamento).
- Seleccione Armazenamento.
- Em seguida, deslize o ecrã Armazenamento para ver os detalhes do seu cartão SD.
- Clique nos três pontos na parte superior e seleccione Formatar.
- Clique novamente em Formatar para confirmar e iniciar a formatação.
Como apagar um cartão SD de uma câmera?
Após algum tempo, o cartão SD da sua câmera pode não guardar as suas fotografias e vídeos devido a pouco espaço de armazenamento. Nesse cenário, é necessário limpar o cartão SD para liberar espaço nele.
Nota
Os passos para formatar o cartão SD de uma câmera variam conforme a marca do equipamento. Consulte o manual do usuário da sua câmera digital para ver os passos a seguir.
Passos para apagar o cartão SD na câmera digital:
- Insira o cartão de memória na câmera.
- Prima o botão MENU no canto superior direito da câmera. Mova o ícone da chave inglesa para o menu Setup (Configuração).
- Seleccione Formatar cartão de memória e escolha formatar o cartão SD.
- Confirme a sua escolha premindo Sim. Quando o cartão SD estiver formatado, desligue a câmera.
Leitura de bónus – Como recuperar fotos de um cartão SD formatado?
Apagar o cartão SD limpa naturalmente tudo o que está armazenado, levando à perda de dados. Portanto, se você tiver fotos importantes salvas no seu cartão SD que não pode perder, faça um backup antes de apagar.Se você se esquecer de fazer um backup e apagar seu cartão SD, restaure suas fotos com a ajuda de um software profissional de recuperação de fotos como o Stellar Photo Recovery.
Esta ferramenta pode facilmente recuperar fotos perdidas ou apagadas de cartões SD formatados, corrompidos ou inacessíveis (Mini, Micro, SDHC e SDXC) e outros meios de armazenamento. Ele suporta a recuperação de todas as câmeras digitais, câmeras drone e smartphones.
Guardar dados
Muitas vezes, apagar o cartão SD é necessário para corrigir o problema de pouco espaço de armazenamento do cartão SD ou reutilizar o cartão SD em uma câmera, PC com Windows ou outros dispositivos. No entanto, apagar um cartão SD elimina todos os dados do cartão, por isso é essencial fazer uma cópia de segurança dos seus dados antes de prosseguir. Seguindo os passos descritos neste post, você poderá apagar um cartão SD facilmente em diferentes dispositivos.