O prompt de comando é um dos utilitários mais convenientes para Windows que ajuda os usuários a navegarem livremente no dispositivo. Talvez você não saiba que pode usar o CMD para recuperar arquivos excluídos do USB. Você tem vários métodos que podem ajudá-lo a recuperar arquivos excluídos do USB usando CMD, veja como fazer:
Correção 1. Use CMD Attrib para recuperar arquivos de USB
Você só pode usar o comando de atributo para recuperar arquivos ocultos. Se seus arquivos desaparecerem por algum motivo, você pode usar o comando attrib para ver se um vírus ou ação inadvertida pode tê-los ocultado. O comando attrib não tem efeito sobre outros tipos de perda de dados, como formatação, partições que se tornam RAW ou arquivos excluídos.
Passo 1. Conecte seu computador a um dispositivo USB, cartão de memória ou disco rígido.
Etapa 2. Abra Iniciar, digite “cmd” na barra de pesquisa e pressione Enter. A seguir, algo chamado “cmd.exe” aparecerá abaixo da lista de programas.
Etapa 3. Para recuperar arquivos infectados por vírus, clique com o botão direito em “cmd.exe” e selecione a janela de comando que aparece.
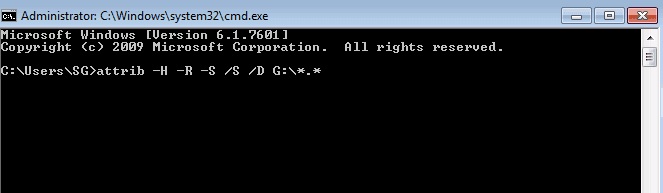
Digite “attrib -h -r -s letra da unidade:\*.* /s /d”, por exemplo “attrib -h -r -s G:\*.* /s /d”.
(Substitua G pela letra da unidade do disco rígido ou dispositivo de armazenamento externo onde você perdeu o arquivo.)
Correção 2. Tente recuperar arquivos excluídos da Lixeira usando CMD
Você pode usar a linha de comando para restaurar os arquivos excluídos ao local original antes de esvaziar a Lixeira ou clicar com o botão direito do mouse no arquivo da Lixeira.
Passo 1. No campo de pesquisa, digite cmd e pressione Enter para abrir o menu Iniciar. Para iniciar o prompt de comando, clique em “cmd.exe” abaixo da lista de aplicativos.
Etapa 2. Digite start shell:RecycleBinFolder e pressione Enter.
Passo 3. Selecione os arquivos que deseja recuperar.
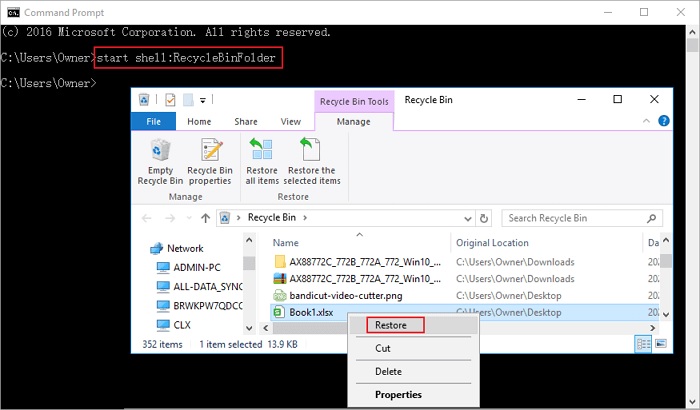
Correção 3. Recupere arquivos da unidade RAW usando comandos chkdsk e rescan
Se você perdeu arquivos no dispositivo de armazenamento externo, abra o prompt de comando do Windows com antecedência e conecte-se ao seu computador. Se necessário, digite sua senha e conta de administrador para fazer login.
Etapa 1. Digite a letra da unidade chkdsk: /r/f (por exemplo, chkdsk d: /r/f) na janela de comando e pressione Enter. (Insira a letra da unidade do dispositivo de armazenamento onde o arquivo foi perdido, não d.)
Passo 2. Digite diskpart na janela do prompt de comando e pressione Enter.
Etapa 3. Digite “nova varredura” e pressione Enter.
Etapa 4. Feche o DiskPart. No CMD, digite chkdsk /fd: e pressione Enter. (Insira a letra da unidade do dispositivo de armazenamento onde você perdeu os dados em vez de d.)
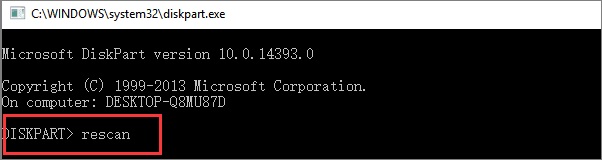
Melhor opção: use software de recuperação de dados para recuperar arquivos excluídos
Você precisa de uma alternativa CMD para recuperação de arquivos USB porque o prompt de comando não pode recuperar arquivos em muitas situações, como recuperar dados de um disco rígido de computador quebrado, desformatar um disco rígido, recuperar arquivos de uma lixeira vazia e muito mais.
O prompt de comando pode ser completamente substituído pelo EaseUS Data Recovery Wizard, que permite:
- Recupere dados excluídos, formatados ou inacessíveis em vários cenários de perda de dados.
- E-mail, áudio, música e imagens podem ser recuperados de forma segura e completa de qualquer armazenamento.
- Obtenha informações de câmeras digitais, filmadoras, cartões de memória, unidades flash, discos rígidos, unidades USB e lixeira.
- Repare com eficácia Word, PowerPoint, Excel, imagens e vídeos corrompidos.
Você precisa de uma alternativa CMD para recuperação de arquivos USB porque o prompt de comando não pode recuperar arquivos em muitas situações, como recuperar dados de um disco rígido de computador quebrado, desformatar um disco rígido, recuperar arquivos de uma lixeira vazia e muito mais.
O prompt de comando pode ser completamente substituído pelo EaseUS Data Recovery Wizard, que permite recuperar arquivos como:
Passo 1. Selecione a unidade que deseja iniciar a digitalização
Após iniciar o EaseUS Data Recovery Wizard, passe o cursor sobre a partição onde você perdeu os dados. Pode ser um cartão SD, USB, disco externo ou disco rígido interno. Em seguida, clique em “Pesquisar dados perdidos”.
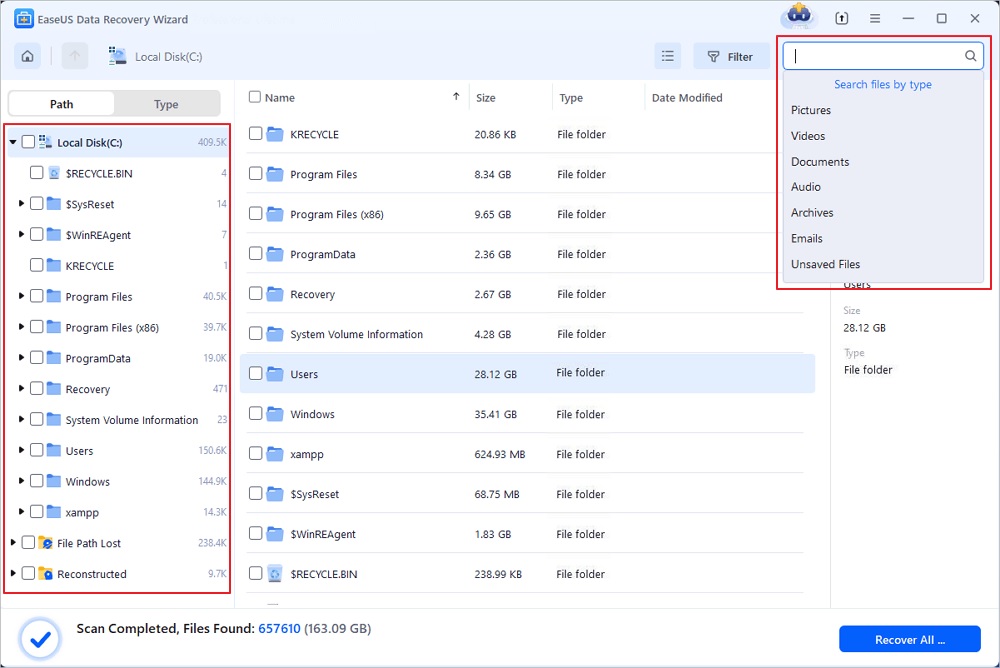
Passo 2. Verifique e visualize o documento digitalizado
Para encontrar o arquivo desejado, use os filtros de formato de arquivo localizados no canto superior direito ou esquerdo dos resultados da verificação. Depois, você pode visualizar o conteúdo do arquivo clicando duas vezes nele ou clicando no botão “Visualizar”.
Passo 3. Recupere os dados excluídos para um local seguro
Clique em “Recuperar” depois de marcar a caixa ao lado do arquivo para recuperar os dados perdidos para o seu Drive ou armazenamento local.
Últimas palavras
Este artigo explica todas as linhas de comando necessárias para recuperar arquivos da partição RAW, recuperar dados da Lixeira e recuperar arquivos ocultos. Observe os exemplos e proceda com cautela. Usar a linha de comando errada pode agravar a perda de dados.
Com apenas alguns cliques, você pode recuperar arquivos perdidos ou excluídos usando o fácil de usar EaseUS Data Recovery Wizard. Se você é novo em computadores e não sabe como recuperar arquivos de USB usando o prompt de comando, é altamente recomendável que você experimente este programa simples de recuperação de dados.





